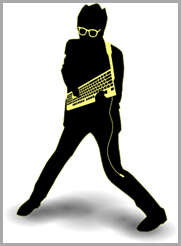I’ve worked with Nuget for quite some time, both consuming published Nugets as well as creating Nugets to be published.
But I ran into a pretty vexing series of issues today, that, from what I can tell from the posts I found by Googling, might be affecting a lot of other users.
To begin with, I was running an older version of nuget.exe, ver 4.9. So, I dutifully updated to v5.7 and still had the same issues.
My first problem was this lovely message:
Illegal characters in path. System.ArgumentException: Illegal characters in path.
After far far too much experimentation, I discovered that putting the project filename, the nuspec filename or the output directory filename in double quotes, was the problem.
In other words, this:
nuget pack ".\myapp.csproj" -Verbosity Detailed -OutputDirectory ".\bin\Release\"
won’t work. But this:
nuget pack .\myapp.csproj -Verbosity Detailed -OutputDirectory .\bin\Release\
works just fine.
Unfortunately, if your project’s path happens to contain spaces, you won’t be able to specify the path properly. I haven’t investigated any way around that.
But wait, there’s more!
That got me past the “Illegal characters in path” error, only to be greeted by this:
Authors is required. Description is required. System.Exception: Authors is required. Description is required.
In my case, I was using a pretty standard nuspec file, something like this:
<?xml version="1.0" encoding="utf-8"?>
<package xmlns="http://schemas.microsoft.com/packaging/2010/07/nuspec.xsd" >
<metadata>
<id>$id$</id>
<version>$version$</version>
<title>$title$</title>
<authors>$author$</authors>
<owners>$company$</owners>
It turns out there were two issues here:
- Ignore the error message. It’s terrible because, first, the xml element is <authors>, not <Authors> as the message implies. And second, the token is actually $author$ (singular), not $authors$ or $Authors$ or even $Author$.
- But much weirder was that it failed like this because I was actually specifying a relative path to nuget.exe, like so:
.\nuget\nuget pack blah blah
Yeah, you read that right. Believe it or not, that relative path somehow causes nuget to fail to resolve tokens in the nuspec file!
I put the nuget.exe in the same folder as my nuspec file and it worked!
So I moved nuget.exe to a folder that was on my PATH, and that worked as well!
So then I tried to fully specify the drive, folder and filename to the nuget.exe and that failed also.
Very bizarre.
I did come across a number of nuget bug reports indicating that it has problems if you rename the exe. That in and of itself is concerning and just plain weird.
But my guess is it’s trying to open the assembly via reflection, failing, an d short circuiting execution, skipping some very necessary code in the process. Regardless. Back in operation finally!
 They’ve worked fine for what they are, but I’ve often found that where I need whatever tools is not where they are. So I end up walking back and forth to the garage, picking up the tool I need at the moment and returning 5 minutes later for whatever else I need, repeat continuously….
They’ve worked fine for what they are, but I’ve often found that where I need whatever tools is not where they are. So I end up walking back and forth to the garage, picking up the tool I need at the moment and returning 5 minutes later for whatever else I need, repeat continuously….




 Up top, I built a small items sorter out of scrap pegboard. I left a small ledge toward the front that I drilled holes in to wrangle all my smaller pliers, wirecutters, calipers, etc.
Up top, I built a small items sorter out of scrap pegboard. I left a small ledge toward the front that I drilled holes in to wrangle all my smaller pliers, wirecutters, calipers, etc.
 And finally, there’s space around back for a reasonably sized clamp rack. I also put two steel rods through the inside and hang all my spring clamps off them. They’re easily accessible from the sides or the back, so no violation of the First Order Retrievability theory here!
And finally, there’s space around back for a reasonably sized clamp rack. I also put two steel rods through the inside and hang all my spring clamps off them. They’re easily accessible from the sides or the back, so no violation of the First Order Retrievability theory here!
 Zoom has rocketed to prominence lately as just about the choice when it comes to online meetings.
Zoom has rocketed to prominence lately as just about the choice when it comes to online meetings.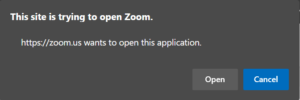
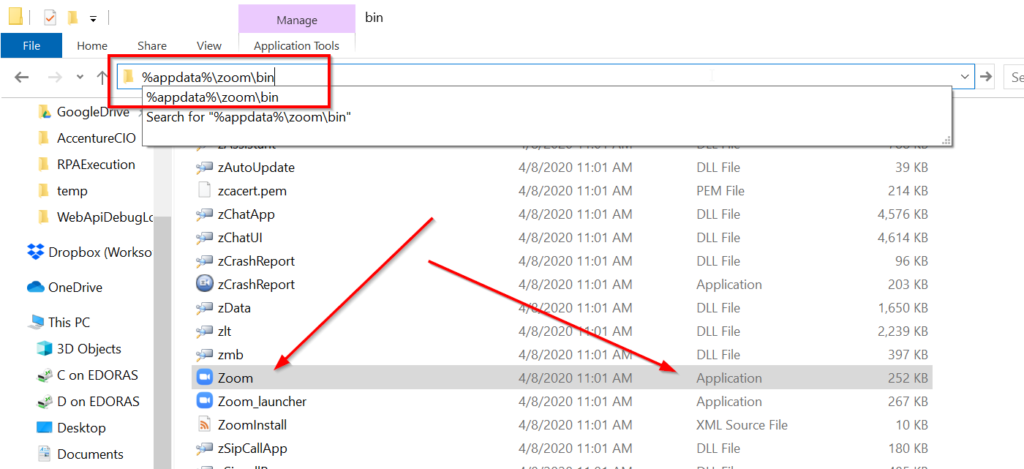

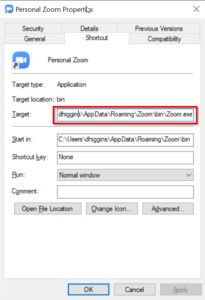
 Just wanted to make a quick shout out for
Just wanted to make a quick shout out for